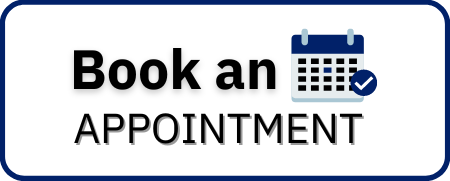Panopto
A centrally-managed lecture capture system used to schedule recordings of class sessions and events that takes advantage of our in-room cameras and microphones.
Before the semester begins, the Instructional Technologies Consulting staff schedules all law school courses to be recorded; however, as a default, class recordings will be set with the "restricted access" designation. Please contact itc@law.duke.edu to let us know which option you prefer:
- OPEN ACCESS: All regular class sessions are recorded and shared with students via the Panopto tool within their online course site (Sakai or Canvas).
- RESTRICTED ACCESS: All regular class sessions are recorded, and shared only upon instructor permission.
- OPT-OUT: Class sessions are NOT recorded for the entirety of the semester.
NOTE: Any modifications to the dates, times, or locations of your class recordings, during the semester, must be relayed to the Instructional Technologies Consulting team so that adjustments can be made within the Panopto system in a timely fashion. This applies to requesting recordings for additional make-up classes and review sessions.
If ITC has not scheduled your class recordings, you can use the Panopto application (located on desktop of the in-room computer) to begin your own recording.
On the Control Panel:
- Select Your Video Feeds -- see below
- Find Your Microphone(s) -- see below
On the in-room computer:
- Find and double-click the Panopto icon (on the desktop) to open the application.
- Click Sign In
- Server address should be law.capture.duke.edu
- A browser window will open: Click to Sign in to Panopto using your NetID.
- Click Open Panopto Recorder
- Check for video and audio feeds.
- Click the drop-down in the Folder field and select the appropriate course folder for the session.
- Type a title for the session in the Name field.
- Click the Record button to start the session.
- Recording time will begin to advance.
- Stop and Pause buttons will appear.
- Click to minimize the Panopto Recorder window.
- When finished, maximize the Panopto Recorder window and click Stop.
- Click Done on the Recording Complete window to start the upload process.
- Once the upload completes, you will be able to access and share your recording from any device when logged into Panopto.
- Direct questions to itc@law.duke.edu or call 919-613-7249.
Link to PDF Version of the instructions
Before the semester begins, the Instructional Technologies Consulting staff schedules all law school courses to be recorded; however, as a default, class recordings will be set with the "restricted access" designation. Please contact itc@law.duke.edu to let us know which option you prefer:
- OPEN ACCESS: All regular class sessions are recorded and shared with students via the Panopto tool within their online course site (Sakai or Canvas).
- RESTRICTED ACCESS: All regular class sessions are recorded, and shared only upon instructor permission.
- OPT-OUT: Class sessions are NOT recorded for the entirety of the semester.
NOTE: Any modifications to the dates, times, or locations of your class recordings, during the semester, must be relayed to the Instructional Technologies Consulting team so that adjustments can be made within the Panopto system in a timely fashion. This applies to requesting recordings for additional make-up classes and review sessions.
If ITC has not scheduled your class recordings, you can use the Panopto application (located on desktop of the in-room computer) to begin your own recording.
On the Control Panel:
- Select Your Video Feeds -- see below
- Find Your Microphone(s) -- see below
On the in-room computer:
- Find and double-click the Panopto icon (on the desktop) to open the application.
- Click Sign In
- Server address should be law.capture.duke.edu
- A browser window will open: Click to Sign in to Panopto using your NetID.
- Click Open Panopto Recorder
- Check for video and audio feeds.
- Click the drop-down in the Folder field and select the appropriate course folder for the session.
- Type a title for the session in the Name field.
- Click the Record button to start the session.
- Recording time will begin to advance.
- Stop and Pause buttons will appear.
- Click to minimize the Panopto Recorder window.
- When finished, maximize the Panopto Recorder window and click Stop.
- Click Done on the Recording Complete window to start the upload process.
- Once the upload completes, you will be able to access and share your recording from any device when logged into Panopto.
- Direct questions to itc@law.duke.edu or call 919-613-7249.
Link to PDF Version of the instructions
STEP 1) SELECT TWO VIDEO FEEDS:
On the Control Panel.
- Select the Camera you wish to use.
- Use camera presets or manually set the camera using the on-screen controls.
- Select the input Source you would like to capture (i.e., Computer, Laptop, Doc Cam, or AppleTV).
**Panopto simultaneously records the camera and the input source you have selected on the touch panel.
STEP 2) FIND YOUR MICROPHONE(S):
Depending on the room and your teaching style different microphones can be utilized:
- Seminar rooms have ceiling microphones that pick up all voices at the table.
- In larger lecture rooms, wired tabletop and podium microphones are on by default, but do not capture your voice very well if you move away from them.
- If you roam while presenting, try using a wireless lavalier microphone (located on top of an AV cabinet or in a drawer).
- Turn the power switch on.
- Clip the mic pack to a belt or slip it discreetly into a pocket.
- Clip the mic onto your clothing about 6-8 inches below your chin.
*
Are students' voices captured?
If you are in a room with ceiling microphones, then yes, student voices will be captured on the recording.
NOTE: In larger rooms (3037, 3041, 3043) the student mics located in the ceiling, by default, these mics are live. If you would like to mute them, locate the MICS heading on the Control Panel and select to mute the Ceiling Mics. Consult with ITC if you have questions.
*
Can I use Panopto to record a video from my office computer or at home on my laptop?
Yes! The Panopto application can be installed by faculty, staff, and students on personal devices (outside of the classroom) in order to create video content for courses, assignments, and training. If you would like to know more, please contact the ITC Office for assistance.
Scheduled Classroom Recordings
Before the semester begins, the Instructional Technologies Consulting staff schedules all law school courses to be recorded; however, as a default, class recordings will be set with the "restricted access" designation. Please contact itc@law.duke.edu to let us know which option you prefer:
- OPEN ACCESS: All regular class sessions are recorded and shared with students via the Panopto tool within their online course site (Sakai or Canvas).
- RESTRICTED ACCESS: All regular class sessions are recorded, and shared only upon instructor permission.
- OPT-OUT: Class sessions are NOT recorded for the entirety of the semester.
NOTE: Any modifications to the dates, times, or locations of your class recordings, during the semester, must be relayed to the Instructional Technologies Consulting team so that adjustments can be made within the Panopto system in a timely fashion. This applies to requesting recordings for additional make-up classes and review sessions.
In order for Panopto to successfully record your lecture:
Ad hoc Classroom Recordings
If ITC has not scheduled your class recordings, you can use the Panopto application (located on desktop of the in-room computer) to begin your own recording.
On the Crestron panel:
- Select Your Video Feeds -- see above
- Find Your Microphone(s) -- see above
On the in-room computer:
- Find and double-click the Panopto icon (on the desktop) to open the application.
- Click Sign In
- Server address should be law.capture.duke.edu
- A browser window will open: Click to Sign in to Panopto using your NetID.
- Click Open Panopto Recorder
- Check for video and audio feeds.
- Click the drop-down in the Folder field and select the appropriate course folder for the session.
- Type a title for the session in the Name field.
- Click the Record button to start the session.
- Recording time will begin to advance.
- Stop and Pause buttons will appear.
- Click to minimize the Panopto Recorder window.
- When finished, maximize the Panopto Recorder window and click Stop.
- Click Done on the Recording Complete window to start the upload process.
- Once the upload completes, you will be able to access and share your recording from any device when logged into Panopto.
- Direct questions to itc@law.duke.edu or call 919-613-7249.